ACER HS-USB Android DIAG (COM10) Driver
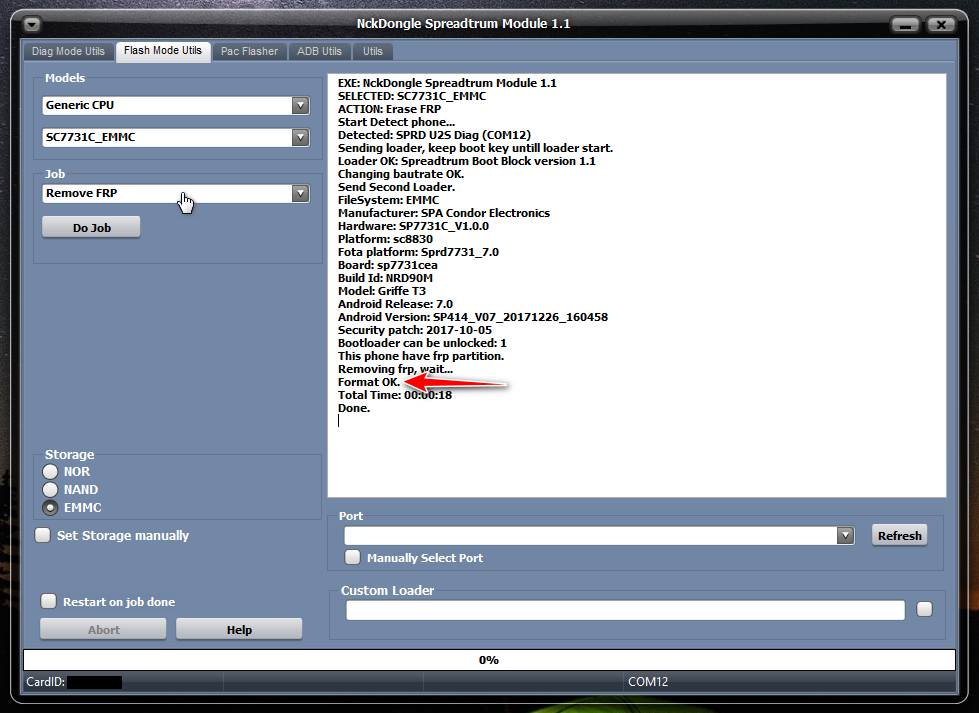
Qualcomm Snapdragon chipset has been featuring many Android smartphones of many brands like Xiaomi, ZTE, Huawei, Oppo, and so on. Equipped with multicore processor from dual CPUs to quadcore and even hexacore CPUs. However, flashing ROM on a Qualcomm-powered smartphone from a Windows-based computer need a specific driver software. Meet Qualcomm QDLoader HS-USB, a necessary driver software for. Driver Download link: to Download: https://youtu.be/t8beZtGYrHY#QualcommHSUSBAndroidDIAG901DDriver#DIAGdriver#DIAGport. Qualcomm Hs-USB Qdloader 9008 Driver Best Qualcomm USB Driver Leave a Comment / DRIVER / By Natwar Roy Qualcomm USB Driver is an essential tool for you if you have a Qualcomm-based Android device and you want to connect your device with the computer to transfer files, flashing the device, and many more.
Some tools require you to enable Diag connection mode in order to fix null / invalid IMEI or flash QCN / EFS. This guide will explain how to enable Diagnostic Mode (Diag Mode) on an Android phone.
Requirements
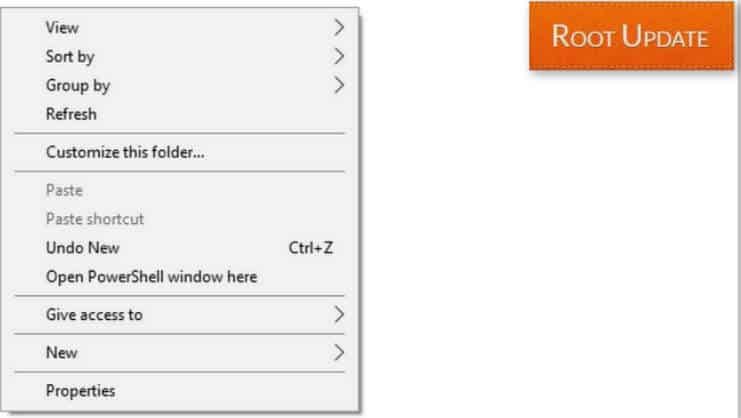
- Enable USB Debugging on the phone
- Setup ADB on the PC
- Root the phone (you could use Magisk )
- Install Qualcomm USB drivers
- Install Qualcomm Diag QD Loader driver @ [ Login / Register to download free]
Steps to enable Diag Mode
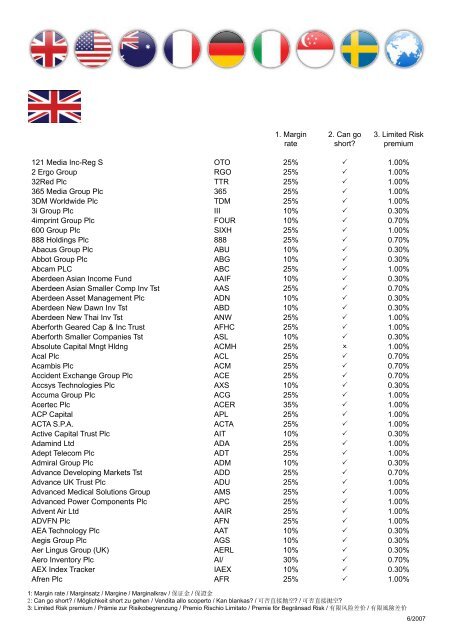
Follow the steps below to enable Diagnostic mode (Diag) on an android device
See the video below or @ https://youtu.be/_bEWuzfO2AwConnect the phone to the PC (via a USB cable) while powered on. Launch and run the following commands in adb:
adb devices
adb shell
su
setprop sys.usb.config diag,adbADB command to boot into Qualcomm Android Diag Mode
Steps to disable Diag Mode
Follow the steps below to disable Diagnostic (diag) mode on an android device
Launch and run the following commands in adb:adb devices
adb shell
su
setprop sys.usb.config mtp,adb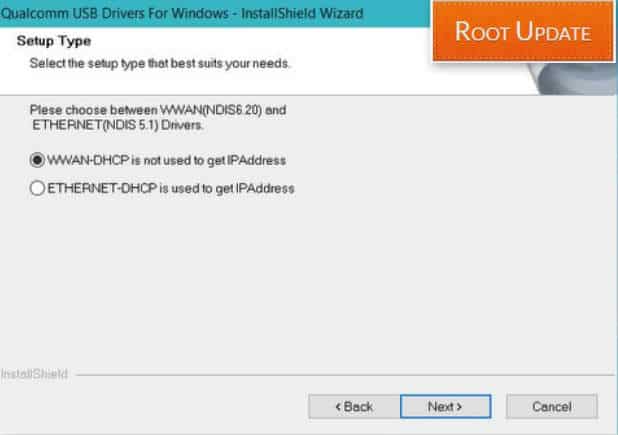
Important Notice
- Enabling Diag mode means you might be looking to make a modification to your device. Its recommended you backup your firmware before making any modification in case it gets bricked
- Upon your first attempt at gaining root shell access, your phone might prompt you whether or not to grant ADB root access so ensure to keep an eye on your phone (remove lock screen)
- Some phone might use USSD code to enable Diag mode without root access. e.g Infinix X623 uses ####8789# . You can search online for any such USSD code for your device model
- Some boxes / dongles have the boot into Diag Mode feature
Video Transcript
Quote:In this video tutorial, I'll be explaining how to enable and disable Diag mode or diagnostic mode on a Qualcomm Android device using ADB. Diag mode enables you perform advanced functions like writing or restoring qcn, it can also allow you to backup qcn. Writing IMEI etc. For you to enable diag mode, your phone needs to be rooted. We have a guide on how to root using magisk. You also need to have installed your Qualcomm USB drivers. We have a guide on how to do that also. You need to have setup ADB on the PC, we have a guide for that. You need to have the Qualcomm Android device and USB cord.
Now, once you have these in place, you launch device manager and then you leave the phone powered on once in device manager you connect the phone to the PC don't forget the phone should be powered on and take note of what it gets detected as. I have a detection under Portable Devices (Pi Pro). Now, to enable diag mode, you launch command prompt. This is how I'm going to launch command prompt and then you jump to the adb directory although for some devices / laptops you just hold down shift and then right-click and then select open command prompt but I have power shell here so I'm not going to go through that approach. I don't have command prompt here so I'm going to go through this method.
Now, I'm going to copy my adb address folder by right-clicking, selecting copy address then come here (to type) cd *space* right-click to paste the address I'm going to run that again... and then I press ENTER so now I'm in ADB directory so I'm going to run this command adb devices to be sure I have a connection so I've list of device detected. Now I run adb shell and then su . Now at this point, if you are doing it for the first time, you might get a prompt on your device to either allow ADB or to allow shell root access. Either ways, you grant okay. Now, you're going to run this command to boot into diag mode. I'll just copy it here; setprop sys.usb.config diag,adb alright then you tap enter so that is going to enable diag mode.
To confirm, you go back to device manager. Its going to refresh and then you should have an entry like this Qualcomm HS USB Android DIAG 901D so this is your device in diagnostic mode. Now to revert, that is to take the device out of diagnostic mode, you run the same commands if you're starting afresh but if you are where I am currently, you just paste the same command but instead of diag, you change to mtp. it's the same command / procedure. The only difference is mtp or diag. Since I'm in diag mode, I want to revert back to the previous setting which was mtp (just change diag to mtp) and tap Enter oh sorry, I have to run the commands afresh so adb devices adb shell su and then I paste the command but change to mtp and then enter so I check device manager again.
I'm good, I have my device detected under portable devices once again so that's how to enable or disable diag mode or diagnostic mode on a Qualcomm Android device using adb
We have a reply schedule for Free Support. Please upgrade to Private Support if you can't wait.
Looking for Qualcomm USB Drivers software that is easy to install on both 32bit and 64bit computers? Here’s the direct download link to its Setup file. Use this installer tool to install Qualcomm Snapdragon QDLoader HS-USB Driver effortlessly.
The setup file acts as an installer. You no longer need to manually put the drivers into appropriate location which can be so painful for novice users.
Simply grab the installer file, run it, wait, and it’s done. It’s that easy and simple.
When and why do I need this driver?
That’s a good question.
You won’t need this driver most of the time. Xiaomi has provided the necessary drivers built-in the Mi Flash Tool. You install the tool, you get the tool plus all required drivers.
However, that’s applicable only if your MIUI device can boot to either Recovery mode or Fastboot mode.
There is a rare situation that your device is bricked and you can do nothing. Nevertheless, a bad thing always happens. For instance, if you have a Xiaomi phone protected with Anti-roll Back protection. Downgrading the MIUI version on the ARB-enabled device will put the device into a hard-bricked condition.
Another situation, your phone is an old-school one such as Redmi Note 3 Kenzo, Redmi 4, or Redmi 3. The phone is bricked of some reasons and you haven’t unlocked its bootloader yet.
Some rare cases like that might happen and booting the phone to EDL mode is the only solution. Emergency Download Mode (a.k.a EDL Mode or Download Mode) is a magical method that allows you to flash anything on your device bypassing bootloader unlock status.
Recently, Xiaomi has been aware of this and starting to lock down EDL mode. The function is still there but it needs proper Mi Account Authorization or else it won’t work.
You might have heard about Test-point Method. This is basically an EDL mode but is achieved by doing a test-point on the phone’s hardware. It was fun during the old Xiaomi phone era. Users can boot into EDL by using a simple ADB command:
The function has been disabled and test-point is the only possible solution to the EDL mode.
Warning: We hold no responsibility for any damages caused by the use of this tool. This driver is a powerful driver since it is able to make deep modifications your the phone’s hardware.
You might want to also check out: Qualcomm Product Flashing Tool.
Download Qualcomm Drivers
Both files are original, untouched, and unmodified. We mirror the files directly from Qualcomm’s server. Please use your favorite antivirus software to scan for any security threats.
Qualcomm USB Drivers for Windows 32-bit
Qualcomm USB Drivers for Windows 64-bit
How to install? Simply download the zip file, extract it using either WinRAR or 7Zip, and run the Setup file.
Follow the instruction displayed on the “Qualcomm USB Drivers for Windows – InstallShield Wizard“.
Once done, restart your phone.
Please mind the following matters:
- Download and install the appropriate version. Check your Windows computer system, whether it is a 32-bit or 64-bit machine.
- There is a chance that it cannot install properly due to the Signature Enforcement policy – usually on a 64-bit system. The solution: follow our previous guide on how to disable Windows Drivers Signature Enforcement.
Alternative Method
If using the installer above didn’t work well for you, you can try downloading the Standalone Qualcomm QDLoader USB Driver package and install it manually.
Download Qualcomm QDLoader USB Drivers Package:
How to install?
- Extract the zip file.
- Enable Developer Options and USB Debugging
- Reboot your phone to EDL Mode (fastboot reboot edl). If your phone is currently bricked, do the Test-point method.
- Connect your phone to the computer using its USB cable.
- Open device manager from control Manager by right-clicking the computer icon. You’ll notice from the device manager that the phone is detected but its drivers are not correctly installed.
- Right-click the QHSUSB_BULK then choose “Update Driver Software”.
- Choose “Browse my computer for driver software”.
- Click the “Browse” button and locate the location of the drivers’ package extracted before.
- Click “Next” then choose “Install This Driver Software Anyway”.
- “Windows has successfully updated your driver software”.
Some illustration pics of the manual installation steps above:
Acer Hs-usb Android Diag (com10) Driver Download
That’s all. Now you have the essential USB drivers software for your computer to recognize your Xiaomi Snapdragon-based phones such as Redmi Note 5, 6 Pro, or the newly released Mi 9 and Redmi Note 7.
